
Bessere Übersicht bei der Terminplanung Feiertage im Microsoft Outlook Kalender anzeigen

Bei einer zuverlässigen Terminplanung darf eine Übersicht über die Feiertage nicht fehlen. Outlook stellt die Daten der Feiertage zwar standardmäßig zur Verfügung, Sie müssen diese allerdings noch in Ihren Kalender integrieren und als "Abwesend" kennzeichnen. Tanja Kuhn und Silvia Heller zeigen Ihnen, wie Sie dazu vorgehen.
- Damit Sie Termine im Microsoft Outlook Kalender verlässlich einplanen können, sollten die Feiertage in Outlook angezeigt werden.
- Dazu fügen Sie die Feiertage zunächst in Ihren Kalender hinzu.
- Da Feiertage in der Regel arbeitsfrei sind, sollten sie im Kalender auch als "Abwesend" angezeigt werden. Das erreichen Sie mithilfe einer gruppierten Terminliste.
Bessere Übersicht bei der Terminplanung Feiertage im Microsoft Outlook Kalender anzeigen

Bei einer zuverlässigen Terminplanung darf eine Übersicht über die Feiertage nicht fehlen. Outlook stellt die Daten der Feiertage zwar standardmäßig zur Verfügung, Sie müssen diese allerdings noch in Ihren Kalender integrieren und als "Abwesend" kennzeichnen. Tanja Kuhn und Silvia Heller zeigen Ihnen, wie Sie dazu vorgehen.
- Damit Sie Termine im Microsoft Outlook Kalender verlässlich einplanen können, sollten die Feiertage in Outlook angezeigt werden.
- Dazu fügen Sie die Feiertage zunächst in Ihren Kalender hinzu.
- Da Feiertage in der Regel arbeitsfrei sind, sollten sie im Kalender auch als "Abwesend" angezeigt werden. Das erreichen Sie mithilfe einer gruppierten Terminliste.
Um regelmäßige Projektbesprechungen oder Jours fixes zwischen Mitarbeitern und Vorgesetzten verlässlich einzuplanen, bieten sich im Terminkalender z.B. Serientermine an, die über einen längeren Zeitraum geplant sind. Dabei ist es wichtig, auch Feiertage im Blick zu haben – denn wen ärgert es nicht, wenn der Projektleiter in Rom z.B. Christi Himmelfahrt und Fronleichnam bei der Terminplanung mit seinen Münchner Kollegen nicht berücksichtigt oder das Teammeeting mit wichtigen Besprechungspunkten mal wieder auf einen Feiertag fällt, den keiner auf dem Schirm hatte.
Wer für seine Terminplanung den Outlook-Kalender verwendet, benötigt deshalb neben der Tages- Wochen- oder Monatsansicht auch einen Überblick über die Feiertage während des Planungszeitraums. Dieser Tipp zeigt, wie Sie die Feiertage zu Ihrem Outlook-Kalender hinzufügen und diese Zeiten als "Abwesend" definieren können.
Standardmäßig stehen die Daten der Feiertage in Outlook bereits zur Verfügung und zwar bis Ende 2022 in Outlook 2013 bzw. bis Ende 2026 in Outlook 2016.
Feiertage hinzufügen
Diese Anleitung gilt für Outlook für Office 365, Outlook 2016, Outlook 2013 und Outlook 2010.
Bei der ersten Verwendung von Outlook enthält der Kalender keine Feiertage. Sie können die Feiertage für ein oder mehrere Länder jedoch wie nachfolgend beschrieben hinzufügen.

Bild 1: Damit Outlook die Feiertage anzeigt, müssen Sie diese Funktion in den Kalenderoptionen aktivieren
Bild vergrößern

Bild 2: Wählen Sie das Land aus, dessen Feiertage Sie hinzufügen möchten
- Öffnen Sie den Kalender, indem Sie in Outlook auf Datei / Optionen / Kalender klicken.
- Klicken Sie unter "Kalenderoptionen" auf den Button Feiertage hinzufügen (Bild 1).
- Es öffnet sich ein Fenster, in dem Sie über Kontrollkästchen auswählen können, für welches Land Sie Feiertage hinzufügen möchten (Bild 2). Kontrollieren Sie, ob in der Liste außer dem gewünschten Land noch andere Länder aktiviert sind und deaktivieren Sie diese gegebenenfalls.
- Klicken Sie auf OK, damit Outlook die Feiertage hinzufügt und verlassen Sie die den Dialog Outlook-Optionen durch einen Klick auf OK.
![]() Hatten Sie die Feiertage bereits früher schon einmal in Ihren Kalender importiert, werden Sie beim Import gefragt, ob Sie sie nochmals hinzufügen möchten. Brechen Sie in diesem Fall den Vorgang ab, Sie haben die Feiertage sonst doppelt in Ihrem Kalender!
Hatten Sie die Feiertage bereits früher schon einmal in Ihren Kalender importiert, werden Sie beim Import gefragt, ob Sie sie nochmals hinzufügen möchten. Brechen Sie in diesem Fall den Vorgang ab, Sie haben die Feiertage sonst doppelt in Ihrem Kalender!
Feiertage als abwesend anzeigen
Feiertage werden in Outlook standardmäßig als "Frei" angezeigt. Mit Hilfe der Gruppierung von Elementen können Sie die Feiertage jedoch als "Abwesend" kennzeichnen.

Bild 3: Um die Feiertage als abwesend anzuzeigen, benötigen Sie eine Listenansicht des Kalenders
![]() Diese Ansicht eignet sich auch, um Feiertage wieder zu löschen. Falls in Ihrem Kalender Feiertage mehrfach angezeigt werden, ist es sinnvoll, erst alle Feiertage zu löschen und dann erneut (wie oben beschrieben) hinzuzufügen.
Diese Ansicht eignet sich auch, um Feiertage wieder zu löschen. Falls in Ihrem Kalender Feiertage mehrfach angezeigt werden, ist es sinnvoll, erst alle Feiertage zu löschen und dann erneut (wie oben beschrieben) hinzuzufügen.
Da Feiertage in der Regel arbeitsfrei sind, wäre es sinnvoll, wenn sie im Kalender auch als Abwesend angezeigt werden. Um das zu erreichen, gehen Sie folgendermaßen vor:

Bild 4: Fügen Sie das Feld Zeitspanne zeigen als in die Terminliste ein

Bild 5: Alternativ können Sie die Gruppierung über das Kontextmenü einschalten

Bild 6: Die gruppierte Terminliste – alle Elemente sind ausgeblendet
- Wechseln Sie dazu in den Kalender und klicken Sie auf Ansicht / Aktuelle Ansicht / Ansicht ändern / Liste (Bild 3). Der Kalender wird nun als Liste angezeigt.
- Sortieren Sie die Liste nach "Ort", indem Sie auf den entsprechenden Überschriftenbalken oberhalb der Liste klicken. Für die importierten Feiertage wurde als Ort automatisch das entsprechende Land (z.B. "Deutschland") zugewiesen und als Kategorie die Einstellung "Feiertag".
- Klicken Sie auf Ansicht / Aktuelle Ansicht / Ansichtseinstellungen und dann auf Spalten. Wählen Sie unter "Verfügbare Spalten auswählen aus" im Dropdown-Menü den Eintrag Häufig verwendete Felder (wahlweise Alle Terminfelder) und suchen Sie den Eintrag Zeitspanne zeigen als. Sollten Sie das Feld in Ihrer Terminliste bereits führen, werden Sie es hier nicht mehr finden.
- Ziehen Sie das Feld mit gedrückter linker Maustaste an die gewünschte Position ins rechte Feld (Bild 4). Die Stelle, an der das neue Feld eingefügt wird, wird durch zwei rote Pfeile markiert. Lassen Sie die Maustaste an der gewünschten Stelle wieder los und bestätigen Sie die Auswahl mit OK. Bleiben Sie im Dialog "Erweiterte Ansichtseinstellungen: Liste".
- Klicken Sie dann auf den Button Gruppieren. Wählen Sie unter "Elemente gruppieren nach" im Dropdown-Menü den Eintrag Zeitspanne zeigen als aus, markieren Sie Absteigend und im Feld Erweitern-/Reduzieren-Standards den Eintrag Alle ausgeblendet. Bestätigen Sie die Eingaben mit Klick auf OK.
Alternativ können Sie auch gruppieren, indem Sie in der Liste mit der rechten Maustaste in das Überschriftenfeld "Zeitspanne zeigen als" klicken und anschließend im Kontextmenü den Befehl Gruppierfeld wählen. Outlook zeigt das Gruppierfeld jetzt oberhalb der Liste an, erkennbar am Hinweistext "Um nach einer Spalte zu gruppieren, ziehen Sie die Spaltenübersicht hierhin" (Bild 5). - Die Terminliste zeigt nun alle Termine gruppiert nach "Frei", "Mit Vorbehalt", "Gebucht" bzw. "Abwesend". Vor jeder Gruppe erscheint ein Titelbalken mit einem Pfeil-Symbol, über das die jeweiligen Elemente angezeigt oder ausgeblendet werden können (Bild 6). Achten Sie darauf, dass die Gruppe "Abwesend" oben zu sehen ist, das erleichtert das Navigieren beim Verschieben der Elemente. Notfalls müssen Sie die Sortierung ändern, indem Sie in der Spalte "Zeitspanne zeigen als" auf die Überschriftenzeile klicken.
- Klicken Sie im Balken "Zeitspanne zeigen als: Frei ()" auf den Pfeil, um die Termine anzuzeigen und schließen Sie falls erforderlich alle anderen Bereiche.
- Markieren Sie alle Feiertage, an denen Sie nicht arbeiten. Evtl. müssen Sie die Liste neu nach Ort sortieren.
- Ziehen Sie die markierten Elemente mit gedrückter linker Maustaste auf den Balken "Zeitspanne zeigen als: Abwesend ()" und lassen Sie sie dort wieder los. Alle Feiertage werden jetzt als "Abwesend" angezeigt.
 Falls in Outlook kein Termin mit der Kennzeichnung "Abwesend" eingetragen ist, erscheint auch der Balken "Zeitspanne zeigen als: Abwesend ()" nicht. Stellen Sie in diesem Fall einfach einen beliebigen Termin, z.B. für einen Feiertag, manuell auf "Abwesend", indem Sie einen Feiertag markieren und im Feld "Zeitspanne zeigen als" im Dropdown-Menü den Eintrag Abwesend (Außer Haus) auswählen.
Falls in Outlook kein Termin mit der Kennzeichnung "Abwesend" eingetragen ist, erscheint auch der Balken "Zeitspanne zeigen als: Abwesend ()" nicht. Stellen Sie in diesem Fall einfach einen beliebigen Termin, z.B. für einen Feiertag, manuell auf "Abwesend", indem Sie einen Feiertag markieren und im Feld "Zeitspanne zeigen als" im Dropdown-Menü den Eintrag Abwesend (Außer Haus) auswählen.

Bild 7: Im Drpdown-Menü des Felds Zeitspanne zeigen als wählen Sie die passende Kategorie aus
- Outlook hat jetzt alle Feiertage in Ihrem Kalender als "Abwesend" markiert.
- Um die Gruppierung und alle weiteren Einstellungen in der Ansicht wieder auszublenden, klicken Sie auf Ansicht / Aktuelle Ansicht / Ansicht zurücksetzen.
- Zum Wechseln zur gewohnten Kalenderansicht gehen Sie auf Ansicht / Aktuelle Ansicht / Ansicht ändern / Kalender.



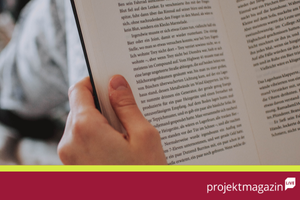









Tassilo Kubitz
23.08.2018
T. Kuhn
24.08.2018
Feiertage nicht überall gleich!
04.02.2022
Moin!
Was nützen mir die arbeitsfreien Feiertage in Bayern, wenn ich in Norddeutschland meine Projekte bearbeite.
Bei Bundesweiten Projekten ist das eine Hilfe. Aber auch hier muss eine Ressourcenplanung hinsichtlich der spezifischen Feiertage intensiv gepflegt werden.
Feiertage nicht überall gleich!
07.02.2022
Sehr geehrter Herr Claus,
vielen Dank für Ihren interessierten Kommentar. Ich habe Ihre Anfrage an die Autorinnen weitergeleitet. Hier die Antwort:
"Das hat Microsoft leider nicht so detailliert vorgesehen, dass man die Feiertage pro Bundesland einfügen kann. Es geht nur pro Land. Man kann aber nicht passende Feiertage einfach löschen. Geht immer noch schneller, als alle passenden Feiertage manuell einzutragen."
Ich hoffe, die Antwort hilft Ihnen weiter.
Mit besten Grüßen,
Sandra Gedig
Bundesland-spezifische Feiertage
01.02.2023
Danke für die Idee.
Das Ganze funktioniert übrigens auch mit Bundesland-spezifischen Feiertagen. man benötigt dafür einen Bundesland-kalender, den man z. B. von https://www.schulferien.org/deutschland/ical/ (bzw. Google-Suche "Bundesland Feiertage ical") herunter laden, abspeichern und mit Doppelklick in Outlook ablegen kann (dort ggf. umbenennen).
Damit wird der erste Schritt ("Feiertage hinzufügen" überflüssig.
Beste Grüße
Vielen Dank für Ihr Feedback!
13.02.2023
Sehr geehrter Herr Dr. Petry,
vielen Dank für Ihr Feedback und den hilfreichen Tipp!
Mit besten Grüßen
Sandra Gedig
Redaktion
projektmagazin 1 Monat kostenlos testen!
Das projektmagazin - unverzichtbares Nachschlagewerk und Inspirationsquelle für alle, die in Projekten arbeiten.