
Microsoft Excel – Kosten und Termine im Blick mit Ampeln & Co.
Microsoft Excel – Kosten und Termine im Blick mit Ampeln & Co.
Damit die Aussage eines Statusberichts leicht erfassbar ist, sollte dieser nicht nur aus trockenen Zahlen bestehen, sondern visuell ansprechend aufbereitet sein. In Microsoft Excel bietet sich dafür die Bedingte Formatierung an. Während frühere Versionen dem Anwender lediglich erlaubten, Zellen farbig zu markieren, um abweichende Daten hervorzuheben, stellt Excel ab Version 2007 zusätzlich auch Symbole für die Bedingte Formatierung zur Verfügung. Verschiedenfarbige Ampeln oder Trendpfeile eignen sich z.B. gut, um den Status in Kosten- und Terminübersichten zu verdeutlichen.
Im ersten Teil dieses Beitrags erläutern Hildegard Hügemann und Dieter Schiecke, wie Sie Ampeln oder andere Symbole sinnvoll einsetzen können, um Ihren Zahlen mehr Aussagekraft zu verleihen. Sie erfahren anhand von Beispielen, wie Sie vorgehen, um die voreingestellten Regeln in Excel zu nutzen und individuell anzupassen. Im zweiten Teil des Beitrags lesen Sie, welche Grenzen Excel bei der Verwendung von Symbolen vorgibt und mit welchen Techniken und Tricks Sie diese überwinden. Sie können damit den Einsatzbereich der Bedingten Formatierung erweitern und erhalten so weitere komfortable Möglichkeiten für die visuelle Aufbereitung Ihrer Daten.

Bild 1: Symbole können den Soll-Ist-Vergleich erleichtern, z.B. zur Kontrolle der Kosten (links) oder des Produktionsausstoßes (rechts).
Bild vergrößern
Bevor Sie beginnen, mit Symbolen zu arbeiten, hier zunächst eine Übersicht, welche Kategorien und Arten davon bei der Bedingten Formatierung verfügbar sind. Excel 2010 stellt 20 verschiedene Symbolsätze mit insgesamt 75 Symbolen zur Verfügung, die in die Kategorien Direktional, Formen, Indikatoren und Bewertungen unterteilt sind. In Excel 2007 ist die Anzahl etwas geringer, hier sind es 17 Symbolsätze mit insgesamt 64 Symbolen (Bild 2). Einige der Symbolsätze stehen nicht nur als Dreier-, sondern auch als Vierer- und Fünferkombination zur Verfügung, was eine differenziertere Abstufung erlaubt.
![]() Obwohl die Anzahl der Symbole in Excel 2010 noch einmal zugenommen hat, ist die Motivauswahl nicht immer für jeden Zweck ausreichend. Anwender stellen häufig die Frage, ob sich auch "benutzerdefinierte" Symbole ergänzen lassen – beispielsweise Smileys, Fragezeichen oder Verkehrszeichen wie ein Stopp- oder ein Hauptstraßenschild. Dies ist jedoch leider auch in Version 2010 nicht möglich.
Obwohl die Anzahl der Symbole in Excel 2010 noch einmal zugenommen hat, ist die Motivauswahl nicht immer für jeden Zweck ausreichend. Anwender stellen häufig die Frage, ob sich auch "benutzerdefinierte" Symbole ergänzen lassen – beispielsweise Smileys, Fragezeichen oder Verkehrszeichen wie ein Stopp- oder ein Hauptstraßenschild. Dies ist jedoch leider auch in Version 2010 nicht möglich.
Zur Symbolauswahl gelangen Sie, indem Sie in der Registerkarte Start den Befehl Bedingte Formatierung anklicken und dann die Maus über den Eintrag Symbolsätze bewegen (Bild 2).

Bild 2: Über den Befehl Bedingte Formatierung auf der Registerkarte Start wählen Sie die gewünschten Symbole aus.
Bild vergrößern
Kostenübersicht mit Ampelindikatoren
Die Beispieltabelle in Bild 3 zeigt für zwei Projekte die Plan- und Ist-Kosten pro Phase. Ganz rechts in der Spalte steht die Differenz beider Werte (Ist-Kosten minus Soll-Kosten). Um einen schnellen Überblick zu erhalten, in welchen Phasen die Plankosten eingehalten und in welchen sie überschritten wurden, soll in der Spalte mit den Differenzwerten die Bedingte Formatierung mit Ampelsymbolen zum Einsatz kommen – und zwar nach folgenden Regeln:
- Liegen die Ist-Kosten im Budget, ist das Ampelsymbol grün.
- Übersteigen die Ist-Kosten die Soll-Kosten um nicht mehr als 1.500 Euro, ist die Ampel gelb.
- Bei einer Budgetüberschreitung von mehr als 1.500 Euro warnt eine rote Ampel.

Bild 3: Abweichungen von den Plankosten sollen im Beispiel mit farbigen Symbolen visualisiert werden.
Um die Ampelsymbole einzufügen, gehen Sie wie folgt vor. (Die Beispieltabelle finden Sie in der mitgelieferten Datei im Arbeitsblatt "Kostenkontrolle").
- Markieren Sie alle Zahlen der Spalte "Diff."
- Wählen Sie auf der Registerkarte Start im Bereich Formatvorlagen die Auswahl Bedingte Formatierung / Symbolsätze / 3 Ampeln (ohne Rand) oder eine andere Dreierkombination Ihrer Wahl.















































































































































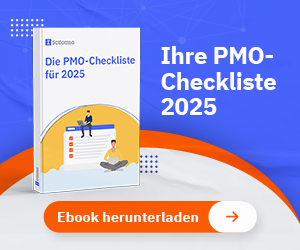








Andy Bell
21.03.2012